
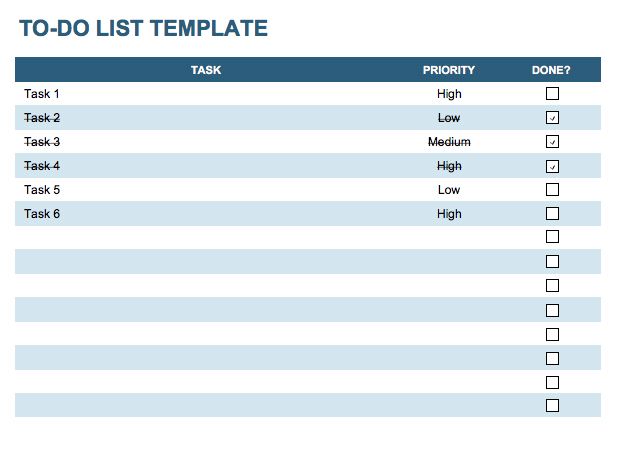
Create a Dynamic List Using a Formula in an Excel Table This additional step of copying the formula into new rows can be avoided if we use Excel Tables. However, when adding a row, we will have to copy the formula into the newly inserted cell.
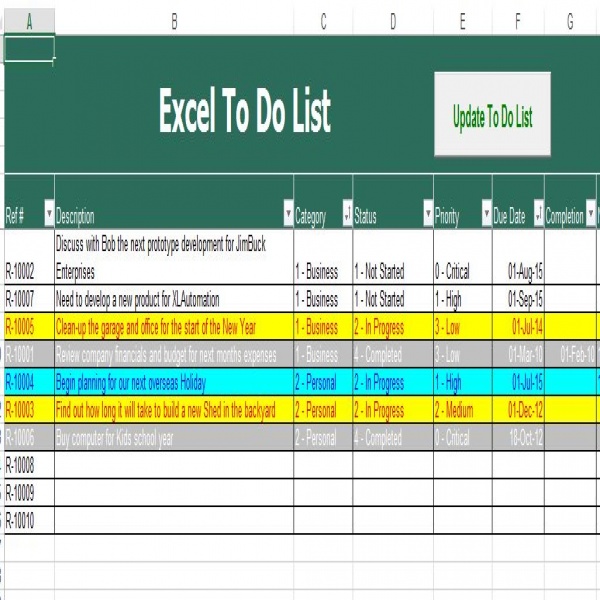
When we copy down the formula, we have a numbered list that will adjust when we add or delete rows. In other words, we always want to subtract 3 from the row number to give us our list number. We use the absolute values (dollar signs) in our cell selection because we don't want that number to change as we copy the formula down the list. To subtract the extra 3, our formula will include a minus sign and then the ROW function again, but this time pointed to the cell above our formula (which is in Row 3). But we don't want our list to start at 4 we want it to start at 1. In our example, the first cell in our list doesn't start on Row 1. If we don't specify a cell for ROW, it just returns the current row number of whatever is selected. The ROW function returns the row number of a cell. To use a formula for creating a dynamic number list, we can use the ROW function. We can use formulas to create a dynamic list where the numbers update when we add or delete rows from the list.
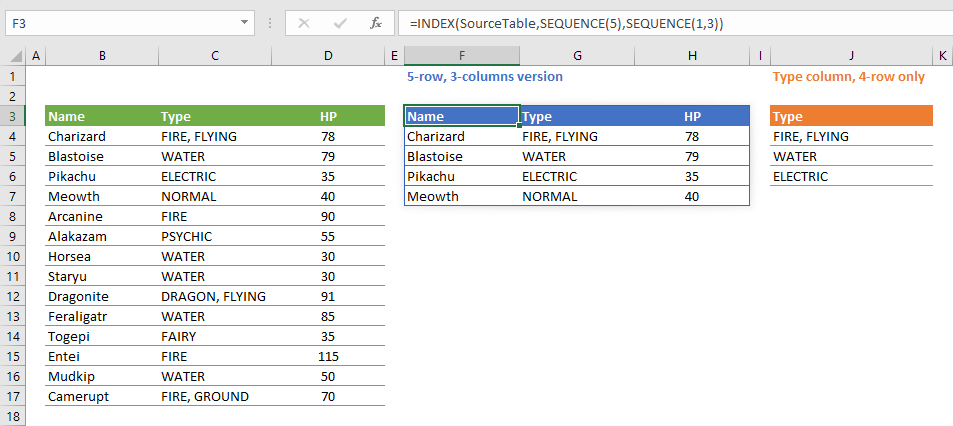
So, unless we want the numbers to always remain as they are, a better option would be to create a dynamic list. For example, if I insert a new row in order to add another task, there is a break in the numbered column as well, and I would have to repeat the same steps to correct the list. This means it doesn't change when you make additions or deletions to the corresponding list of items. The numbered column we've created in both instances is static. This will change the 1s to a sequential list of numbers. But you will notice that a menu is available at the end of your column, and from that menu, you can select the option to Fill Series. Because Excel doesn't have a second number to identify a sequence or pattern, it will fill down the columns with 1s. When you double-click on that fill handle (or drag it down to the end of your list), Excel will fill in the blanks with the next numbers in the sequence.Īn alternate way to create this same numbered list is to type a 1 in the first cell and then double-click the fill handle. Start by filling in the first two numbers of your list, select those two numbers, and then hover over the bottom right corner of your selection until your cursor turns into a plus symbol. The first way to number a list is really easy.
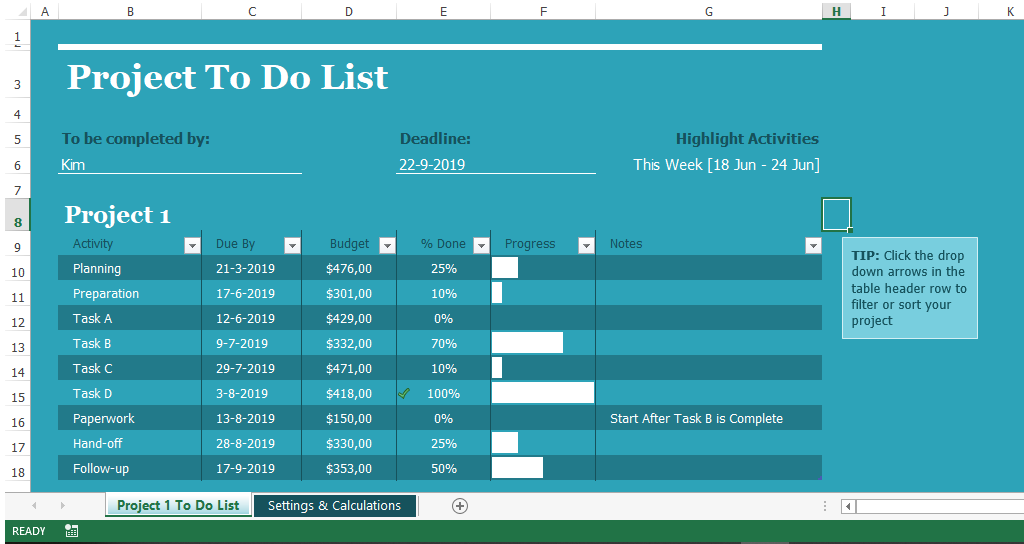
If you have a list of items in Excel and you'd like to insert a column that numbers the items, there are several ways to accomplish this.


 0 kommentar(er)
0 kommentar(er)
